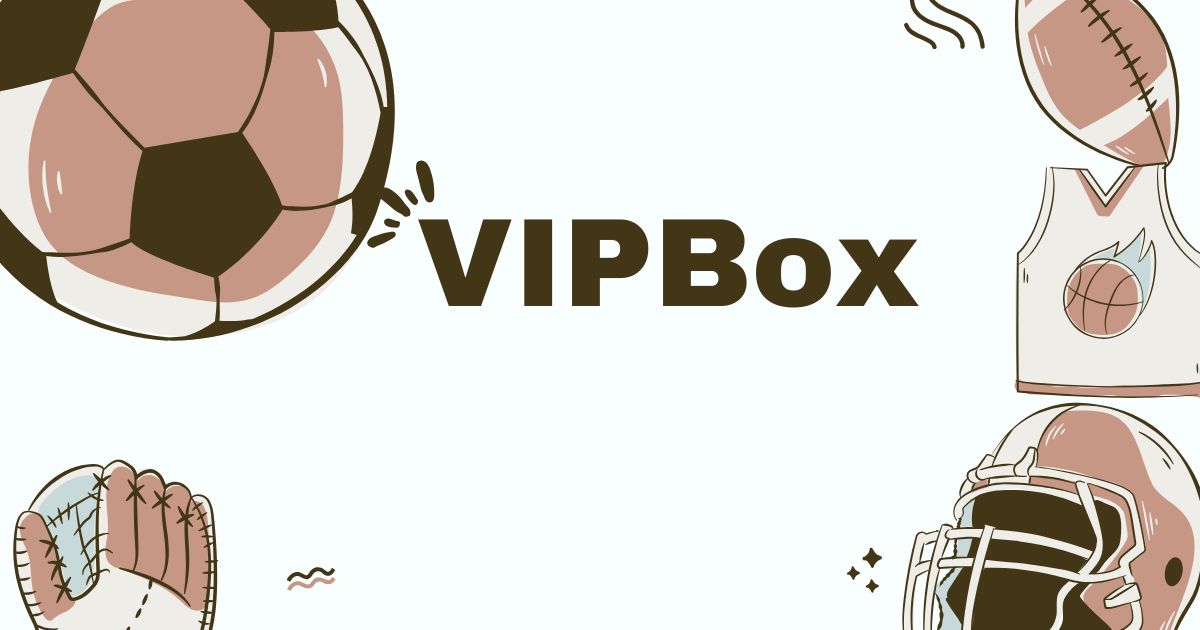Lucky Patcher is a powerful and versatile Android application that allows users to modify apps and games to unlock premium features, remove ads, and bypass in-app purchases. This step-by-step guide will walk you through the installation process and explain how to utilize some of the advanced features of Lucky Patcher, ensuring you get the most out of your Android experience.
Step 1: Download and Install Lucky Patcher
-
Enable Unknown Sources
Since Lucky Patcher isn’t available on the Google Play Store, you’ll need to enable installations from unknown sources on your device:
Go to Settings.
Navigate to Security (or Privacy on some devices).
Enable Unknown Sources.
-
Download the APK
Download the Lucky Patcher APK from a trusted source. Ensure that you are downloading from a reputable website to avoid malicious software.
-
Install the APK
Locate the downloaded APK file in your device’s File Manager or Downloads folder.
Tap on the APK file to start the installation process.
Follow the on-screen instructions to complete the installation.
-
Launch Lucky Patcher
Open the Lucky Patcher app from your app drawer.
The app will request some permissions. Grant the necessary permissions for the app to function correctly.
Step 2: Removing Ads
Ads can be intrusive and disrupt your experience. Here’s how to remove them using Lucky Patcher:
-
Select the App
Open Lucky Patcher App from which you want to remove ads.
-
Menu of Patches
Tap on the app, then select Menu of Patches.
-
Remove Ads
Choose Remove Google Ads.
Follow the prompts to apply the patch and remove ads.
Step 3: Unlocking Premium Features and Bypassing In-App Purchases
Lucky Patcher can unlock premium features and bypass in-app purchases, giving you access to all the app’s functionalities for free.
-
Select the App
Open Lucky Patcher and choose the app you want to modify.
-
Menu of Patches
Tap on the app and select Menu of Patches.
-
Support Patch for InApp and LVL Emulation
Choose Support patch for InApp and LVL emulation.
Follow the instructions to apply the patch.
-
Rebuild and Install
Rebuild the app with the applied patch.
Uninstall the original app and install the modified version to enjoy premium features.
Step 4: Removing License Verification
For paid apps that require license verification, Lucky Patcher can help you remove this check.
-
Select the App
Open Lucky Patcher and select the app that requires license verification removal.
-
Menu of Patches
Tap on the app and choose Menu of Patches.
-
Remove License Verification
Select Remove License Verification.
Choose Auto Mode, Manual Mode, or Extreme Mode based on your preference.
Apply the patch and rebuild the app.
-
Rebuild and Install
After applying the patch, rebuild the app and install the modified APK.
Step 5: Creating Backups and Restoring Apps
Lucky Patcher allows you to create backups of your apps and their data, which can be restored when needed.
-
Select the App
Open Lucky Patcher and choose the app you want to backup.
-
Tools
Tap on the app and select Tools.
-
Backup
Choose Backup to create a backup of the app and its data.
-
Restore
To restore a backup, go to the Backups tab in Lucky Patcher, select the backup file, and choose Restore.
Step 6: Custom Patches
Custom patches provide specific modifications for popular apps. Here’s how to apply them:
-
Select the App
Open Lucky Patcher and choose the app you want to modify.
-
Menu of Patches
Tap on the app and select Menu of Patches.
-
Apply Custom Patch
If a custom patch is available, you’ll see an option labeled Custom Patch. Tap on it and follow the instructions to apply the patch.
-
Rebuild and Install
After applying the patch, rebuild the app and install the modified version.
Step 7: Modifying App Permissions
To protect your privacy, you can use Lucky Patcher to modify app permissions.
-
Select the App
Open Lucky Patcher and choose the app whose permissions you want to modify.
-
Tools
Tap on the app and select Tools.
-
Change Permissions
Choose Change Permissions.
Modify the permissions as needed and apply the changes.
Conclusion
Lucky Patcher is a versatile tool that offers a wide range of features to enhance your Android experience. By following this step-by-step guide, you can safely and effectively use Lucky Patcher to remove ads, unlock premium features, bypass in-app purchases, remove license verification, create backups, apply custom patches, and modify app permissions. Start exploring the full potential of Lucky Patcher today and take control of your Android apps like never before.