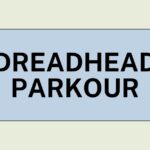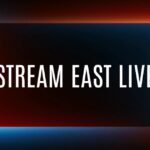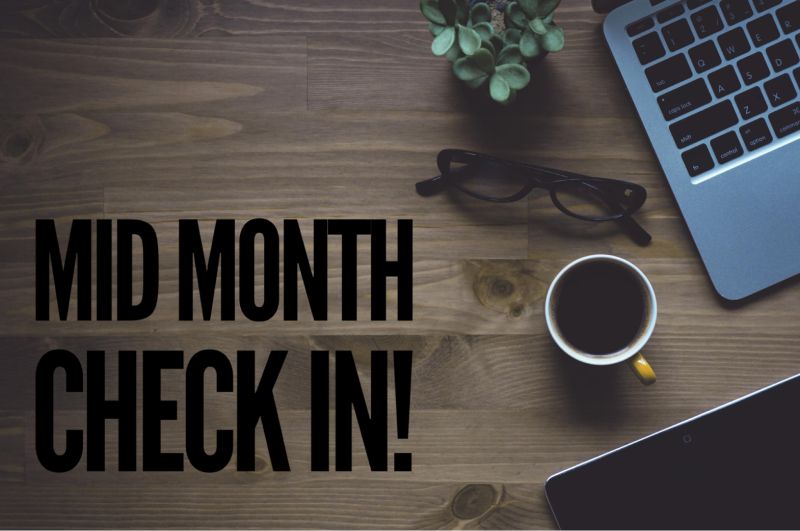It’s time to get those photos and videos under control.
If you have thousands of photos and videos lying around, this project will probably be intimidating, but fear not, there are some easy solutions to get you started.
Let’s dig in.
THE SEARCH
I spent this past week testing out different cloud storage platforms. I was hoping to find a solution that could neatly house all of my precious memories with the least amount of effort. Specifically, I was looking for:
- Ease of syncing my 1600+ photos and videos stored on my iPhone
- Ease of organizing and backing up old photos and videos stored on my desktop computer
- Mobile and desktop features and functionality
- Ample storage (at competitive prices)
- Security
After uploading thousands of photos to various cloud services, I quickly realized how much junk I had – and was continuing to produce. I was so hyper focused on finding the perfect automatic syncing functionality that I forgot about the basic principles of prioritization and organization. I not only needed a system – I needed a major purge.
TIP: Before you sync your photos and videos to a cloud storage provider, spend some time deleting your junk.
I spent the better part of 2 days scrolling through my camera roll in increments & deleting files in mass – while I was waiting in line at the store, hanging out with the kids, watching TV – whenever I had a minute or two to spare. Most phones allow you to select multiple photos and videos to delete making the process a little less time consuming.
If you don’t have the time and/or patience to do a quick purge, then at least commit to a system for managing your photos moving forward.
But first, let’s first look at what we have to work with.
THE COMPARISON
There are a variety of wonderful platforms that specialize in different things. So, if your needs are specific, read on and see what’s available to you. Otherwise, skip the analysis and head straight to the results:
Flickr: Yahoo’s Flickr offers an impressive 1000 Gigabytes of data for free. Their mobile app allows you to auto sync new photos (but not video). For your existing files, you must manually upload files from either your phone or computer. The verdict: Choose Flickr if you are budget conscious, and/or want an extra layer of backup.
Amazon Cloud Drive: I was pleasantly surprised with Amazon’s offering. They have a slick app which can easily and automatically upload photos and videos (although I encountered some bugs and am having trouble uploading videos), affordably priced storage options, and as far as security goes, you can’t get much better than Amazon. The verdict: Similar offerings to Dropbox, OneDrive and Google. A good choice if security is a priority.
Dropbox: It’s an amazing tool that’s easy to set up, sync (photos only, not video) and share from any device. Photo syncing took a solid 4 days (which is average for most cloud storage services). They also recently acquired Loom, a top tier photo management startup, so their photo management capabilities are only going to get stronger. It is, however, much more expensive than Google Drive. The verdict: A top notch, user-friendly option for photo and video storage.
Google Drive: Google has a compelling 1000 GB of data for $120 per year. Their desktop app makes it easy to create folders and subfolders for photo management, which are accessible on the web and via your smartphone. The big negative here is that you have to use Google Plus for photo management, which I hate. The verdict: If you’re a loyal Google user, this is a no brainer, but you’ll want to find another platform for photo viewing and sharing.
Apple’s iCloud: I’m not a fan of photo stream (and their 1000 photos over the last 30 days limitation) and their storage plans are quite expensive. But, Apple’s photo management platforms are the most convenient for Mac users. I was excited to hear about the iCloud drive, their new photo management features and their new pricing options and will definitely take it for a test drive once they release it in the fall. The verdict: If you’re an Apple person, wait until the fall release of the iCloud drive.
Microsoft OneDrive: Microsoft gave their storage platform a makeover this year, and while it works with all devices, it’s much better suited for people who use Windows devices and products, and their auto photo and video backup feature for Android users is a very compelling feature. The verdict: Unless you’re a Windows user, skip it.
PictureLife: I’m super duper impressed with these guys. I couldn’t believe how quickly my photos AND videos synced up to the mobile and desktop apps. I linked my Facebook account which imported all of my Facebook photos (necessary? not really). There are some neat photo editing, organizing and sharing capabilities. My main concern is that PictureLife is relatively new on the scene – who knows if they will be acquired and shut down (like Loom) or go out of business. The verdict: Choose picture life if photo and video auto sync is a “must have”.
Smugmug: A lot of people love Smugmug. It has a great desktop interface with lots of beautiful themes and organization features. Their mobile app was clunky and left me unimpressed and I had no desire to explore it further. The verdict: It’s a popular tool with lots of happy customers, but if you’re starting from scratch, you have better options.
THE RESULTS
I had almost forgotten a key ingredient of this process- my husband. He had some strong opinions of what he wanted and needed in his digital life. And so, our mutually agreed upon process for photo management and storage is based on our family profile:
- We use Mac/iPhone/iPad for all of our devices – even my husband’s work computer
- We are loyal Google users and love their suite of products (Google Plus not included)
- My husband is an avid photographer and will easily take 200+ photos in a single session
- I take lots of photos and videos on my iPhone and frequently share them with friends and family
- I enjoy reminiscing and will frequently scroll through my old photos and videos, for my own personal enjoyment
As a general rule of thumb, your photos and videos need to be stored in multiple locations, at least one of which is a secure site. The big names in cloud storage, while rare, do experience security breaches, outages and loss of data. External hard drives fail. There is always a risk, so make sure you plan accordingly and have multiple levels of backup.
TIP: Keep 3 copies of your photos and videos in at least 2 different locations
This is what I’m going with:
1. PictureLife for mobile Photo Management. Easily access, edit and share photos and videos from a variety of different accounts (Facebook, Instagram, iPhoto), which are all stored on the cloud. The key to making this work (especially since I have auto sync turned on) is to commit to the following:
- Create folders. This doesn’t mean I have to place every single picture in a folder, just the ones I want easy access to. For example, I have a folder called “Best of 2014” where I’m saving all of my favorite pictures from this year. Another one will house my food photos, kids pictures etc.
- Purge monthly: I’ll continue be liberal with my photo and video taking, but I will spend 30 minutes deleting unnecessary photos and ensuring all of my new files are properly organized.
2. Google Drive for Storage. Given that I use Google Drive for just about everything, and that my husband takes hundreds and hundreds of photographs, it was a logical choice for our family. I purchased 1000 GB of storage for $120 per year and will use it to back up our photos and videos. The difference is that this will be a manual process. Only photos and videos which have been processed and edited will be backed up in Google Drive. Everything else – deleted.
This is probably the most time consuming step because of all the deleting,editing and enhancing. But like I tell my husband – if you want to spend the money on the fancy camera, you have to spend the time taking care of your pictures.
Next, proper naming conventions are a must. As you accumulate photos, the right naming conventions will sort your folders numerically and alphabetically so that you can easily find and access what you’re looking for. Here are the Casper family photo naming conventions:
- Best of [Year]
- [Year][NumericMonth][Event]: For photos taken on DSLR
- [Year][Author]: For photos taken on mobile devices. I can easily download my favorite photos from PictureLife to organize and back up to Google Drive.
3.Crashplan for Auto Backup. This is the additional layer of secure, automatic backup. After much research, I’ve selected Crashplan as my auto backup service. I installed it on my laptop (and will be installing on other computers and devices), where it’s automatically backing up all of my documents, photos, songs and files. Easy. Best part? There are no storage limits.
While Crashplan is consistently top rated backup tool, the backup process is slow. It will take 3.1 days to process the 68+ GB of data I have on my computer. (Perhaps they should talk to the folks at Pied Piper for help with file compression and upload speed?)
Bonus: I’m keeping Flickr turned on. It’s free and it will automatically upload all of my new photos. Why not right?
A WORD ON VIDEOS
Last week my daughter asked me if she could make a baking show. I filmed about 12 minutes of footage which translated into 1.8GB of data. An hour later, that video was edited in iMovie and uploaded to YouTube (which you can watch here). Then, I deleted the raw footage.
TIP: Don’t hang onto your raw video footage! Take the time to edit and condense them (they don’t have to be perfect) and save them as compressed files or, better yet, post them on YouTube.
All in, I’m expecting to invest approximately $200 per year for “digital life insurance”. And 2-4 hours of my (and my husband’s) time per month, depending on how many raw photos and videos we shoot. For our family, it’s worth it.
That wasn’t so bad right?