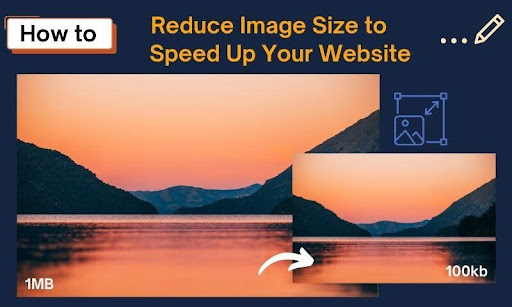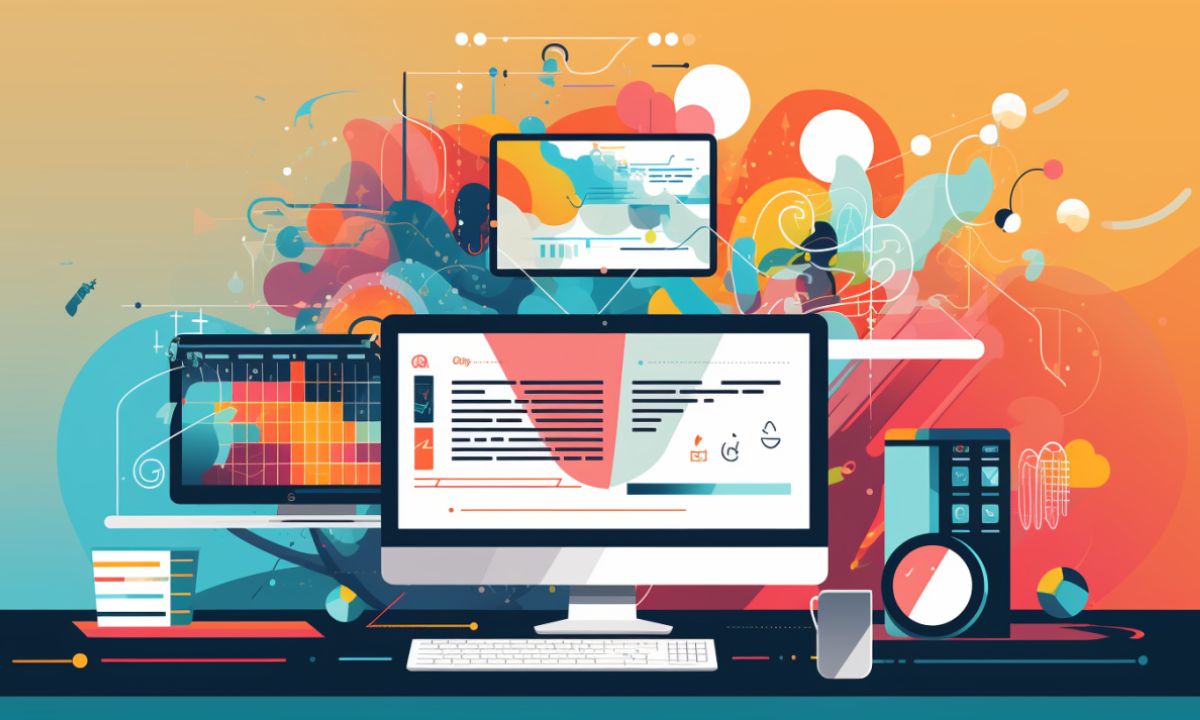A slow-loading website not only frustrates users but also hurts your search engine rankings. One of the biggest culprits behind sluggish websites is large image files. Images that aren’t optimized can drastically increase the load time of your site, leading to a poor user experience and reduced engagement. To ensure your website loads quickly and efficiently, it’s essential to reduce the size of your images without compromising on quality.
Why Reducing Image Size Matters
Large image files can significantly slow down your website, especially for users on mobile devices or those with slower internet connections. When a website takes too long to load, visitors are likely to leave, increasing your bounce rate and decreasing conversions. Additionally, search engines like Google factor in page load time when determining rankings, meaning that slow websites are often penalized in search results. By reducing image sizes, you improve the overall performance of your site, enhance user experience, and boost your SEO efforts.
Best Practices for Reducing Image Size
To effectively reduce image sizes without sacrificing quality, follow these best practices:
Convert Your Image into WebP Format
Use formats like JPG for photos, PNG for images that require transparency, and WebP for a balance of high quality and small file size. Each format serves a different purpose, so selecting the appropriate one is key to optimizing performance.
If you have lots of images on your website, one of the good ways to reduce their size is to convert them to WebP format. For example, you can convert PNG to WebP to save the file size while maintaining high image quality.
To convert JPG, PNG, or other images to WebP, go to imglarger and choose WebP converter. Then, upload one or multiple photos for processing. Within a few seconds, you’ll get WebP images and can use them on your website to improve the user experience.
Here’s how to convert an image to WebP:
- Select the JPG or PNG to WebP converter and upload your image.
- Click “Convert” to start the conversion process.
- Once converted, click “Download” to save the WebP file.
- Use the WebP file on your website or blog to reduce image size and improve loading speed.
Compress Images without Losing Quality
Image compression reduces file size by removing unnecessary data, but the image quality must remain intact. Tools like TinyPNG or AnyCompressor help you compress images while keeping them visually appealing, so your site stays fast without sacrificing quality.
Follow these steps to compress images with TinyPNG
- Go to TinyPNG’s website.
- Drag and drop your image into the upload box, or click the upload area to choose a file from your computer. TinyPNG supports PNG and JPG formats.
- TinyPNG will automatically start compressing the image. This usually takes a few seconds.
- Once the compression is done, click the “Download” button to save the smaller version of your image.
Resize Images to the Needed Dimensions
Instead of relying on HTML or CSS to scale down oversized images, it’s better to resize them to the exact dimensions needed for your site. This reduces the amount of data your site needs to load, helping it load faster.
Many online image resizers can help, and one simple, free option is Imglarger’s Image Resizer. With this tool, you can easily adjust the size of any image and make it smaller than the original. You can resize by setting specific dimensions or by percentage, allowing you to customize the image’s width or height to fit your needs.
Steps to Resize Images Using Imglarger:
- Go to Imglarger and choose the “Resize Image Batch” function. You’ll be directed to the resizing tool page.
- Drag and drop one or more images into the tool.
- Adjust the Resize Settings:
- To resize the image by dimensions, enter the new width and height values.
- To resize the image by percentage, use the slider to select the desired percentage. To make the image smaller than the original, the percentage should be less than 100%.
- Once you’ve set your preferences, click “Resize All,” and Imglarger will automatically resize your images within seconds.
- After resizing is complete, click “Save All” to download your resized images to your device.
Best Online Image Resizer to Speed Your Website
- Imglarger Resizer
Imglarger Resizer is a new image editing tool added in its latest version. This is a good tool to resize images online in bulk. It offers flexible options to resize by dimensions or percentage, helping you reduce image sizes without losing quality, and ensuring your website loads faster. Additionally, it also allows you to convert images to the jpg or png format when you are resizing them.
- Simpleimageresizer
Simpleimageresizer is an easy-to-use tool that quickly resizes images. You can upload your image, choose the new dimensions, and resize it in seconds. It’s a straightforward option for anyone looking to optimize images for web use.
- Iloveimg
Iloveimg offers a wide range of image editing features, including resizing. It supports batch resizing, making it ideal for quickly adjusting multiple images to fit your website’s needs, all while maintaining high image quality.
- Picresize
Picresize is a user-friendly tool that allows you to resize, crop, and edit images online. It’s perfect for quick image adjustments, helping you reduce file sizes for faster website performance without much hassle.
What to Avoid When Reducing Image Size for Faster Loading
Over-Compressing Images
Avoid compressing images too much, as this can lead to a significant loss in quality. Always balance between file size and image clarity to maintain a professional look.
Resizing Without Maintaining Aspect Ratio
Resizing images without preserving the aspect ratio can distort the image, making it look stretched or squished. Always ensure the proportions are locked when resizing.
Using the Wrong Format
Not all formats are optimized for web use. Avoid using formats like BMP or TIFF, which can create large file sizes. Instead, opt for optimized formats like WebP.
Drawpoint offers interactive maps and images for your website with our easy-to-use editor. Customize it to suit your business and add to your website with no coding.
Conclusion
Images play a vital role in web design, but large image files can slow down your site. A slow-loading website can drive visitors away and hurt your search engine rankings. Optimizing your images is a quick and effective way to improve website speed without sacrificing quality.