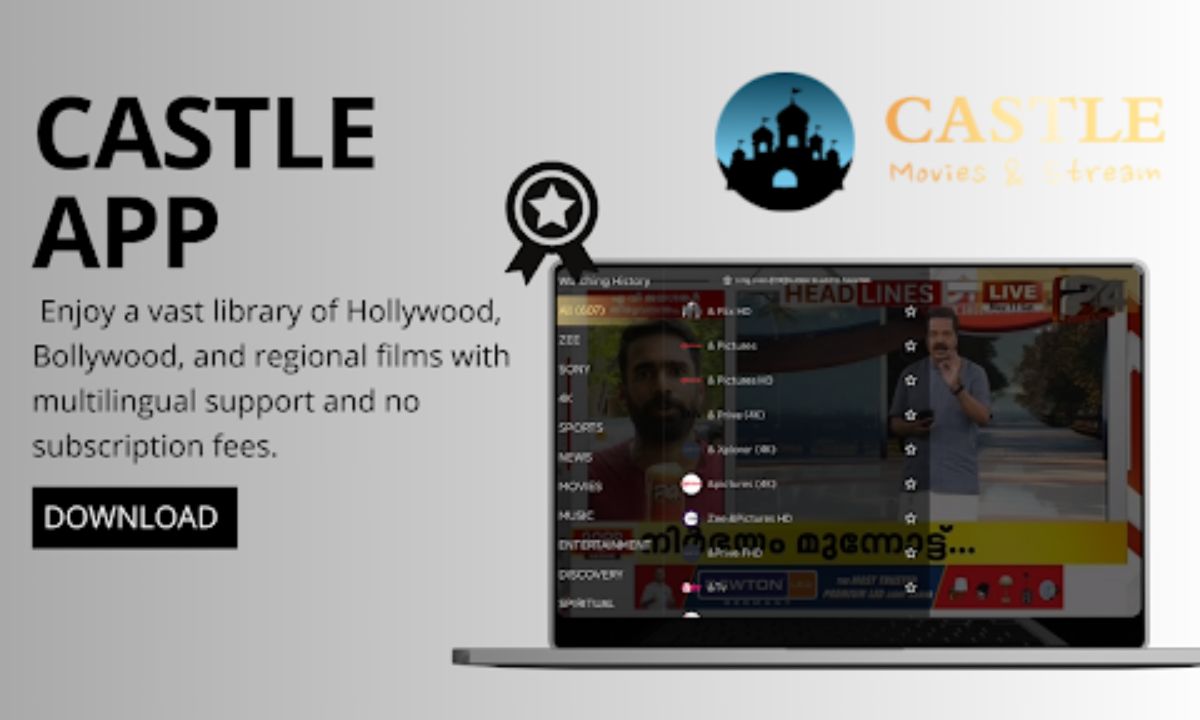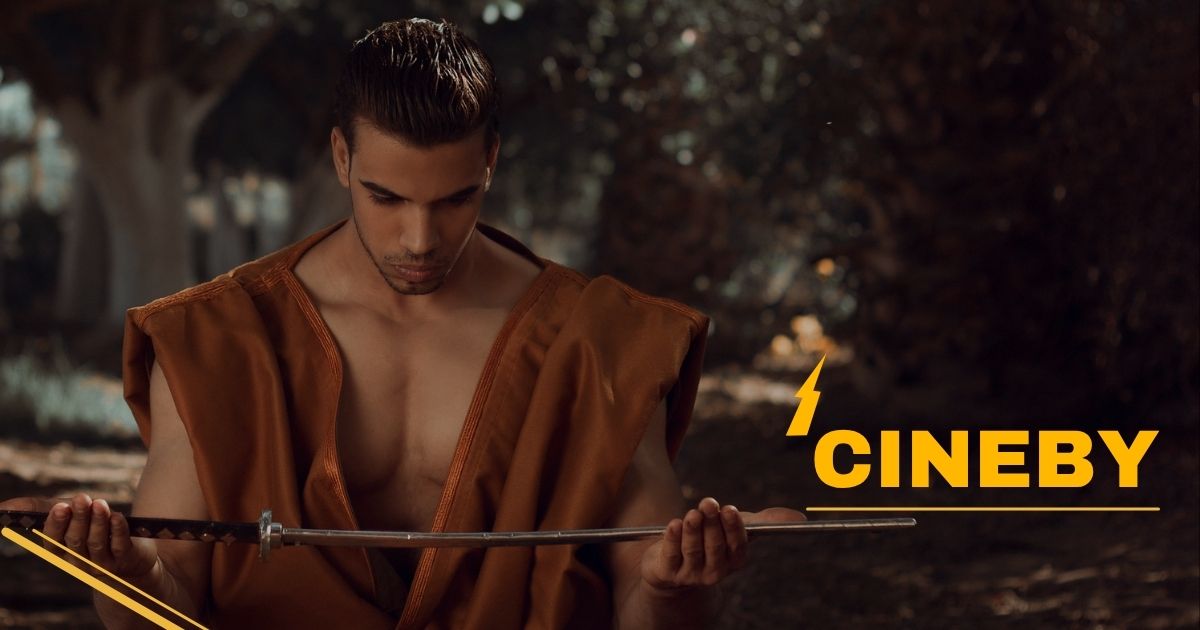Are you ready to elevate your viewing experience? With the Castle App now available for smart TVs, you can transform your living room into a personal cinema. This app allows you to access a wide array of shows and movies in stunning high definition. However, installing the Castle App on your TV isn’t as straightforward as many traditional apps. This guide will provide you with a clear, step-by-step process to install the Castle App seamlessly on your smart TV.
Essential Requirements for Installation
Before diving into the installation process, it’s vital to ensure that your smart TV meets the necessary prerequisites for the Castle App.
Smart TV with Internet Access
- Internet Connectivity: Ensure your TV is connected to the internet, either via built-in Wi-Fi or a wired LAN connection.
- Software Updates: Keep your TV’s operating system up to date to avoid compatibility issues and improve app integration.
- Proximity to Router: Position your TV near your Wi-Fi router or use an Ethernet cable, which can enhance streaming quality by reducing buffering.
Installation Permissions
The Castle App needs to be sideloaded because it isn’t available in standard app stores. This means your TV must allow:
- External App Installations: Your TV should support installing third-party apps.
- Unknown Sources Activation: Enable the option to install apps from unknown sources in your TV settings.
Active Castle Premium Account
To fully enjoy the Castle App’s content, you will need an active premium subscription, as the app’s features are limited without one. This premium access is essential for streaming the full library of shows and movies.
Step-by-Step Guide to Install Castle App
Now that you’ve confirmed your TV meets the requirements, follow these methods to install the Castle App.
Method 1: Using ‘Send Files to TV’
This method involves transferring the Castle APK file from your mobile device to your smart TV.
Step 1: Install ‘Send Files to TV’ on Your TV
- Power on your smart TV and navigate to its app store (like Google Play Store).
- Search for “Send files to TV” and install the app.
Step 2: Set Up on Your TV
- Open the app, accept the welcome prompts, and click “Receive” to prepare your TV for file transfers.
Step 3: Install on Your Mobile Device
- On your smartphone, download and install “Send files to TV” from your app store.
- Launch the app and grant the necessary permissions.
Step 4: Transfer the Castle APK File
- Ensure both your phone and TV are connected to the same Wi-Fi network.
- Open the app on your phone, select the Castle APK file, and choose your TV for transfer.
Step 5: Install Castle App on Your TV
- Access the file manager on your TV and navigate to the “Downloads” folder.
- Select the Castle APK file and follow the on-screen instructions to install it.
Method 2: Using a USB Drive
If you prefer a different approach, you can use a USB drive to install the Castle App.
Step 1: Download the Castle APK File
- Visit the official Castle website from your computer or smartphone and download the APK file.
Step 2: Transfer the APK to USB Drive
- Insert a USB drive into your computer, copy the Castle APK file onto it, and safely eject the drive.
Step 3: Connect USB to TV
- Insert the USB drive into an available USB port on your TV.
Step 4: Install the Castle App
- Open the file manager on your TV, locate the Castle APK file, and select it for installation.
Step 5: Launch the Castle App
- After installation, find the Castle app in your TV’s app list, log in with your premium account, and enjoy streaming.
Enhancing Your Streaming Experience
Successfully installing the Castle App is just the beginning. To ensure optimal performance, keep your TV’s software updated and consider positioning it closer to the router or using a wired connection if you experience buffering.
Conclusion
Installing the Castle App on your smart TV offers an opportunity to enjoy a broad range of content in high definition. By following the outlined methods, you can bring the immersive experience of streaming directly to your TV. Get your premium account ready, and dive into an extensive library of shows and movies from the comfort of your living room!
ALSO READ: HDTodayLA: Your Go-To Platform for Entertainment in 2024