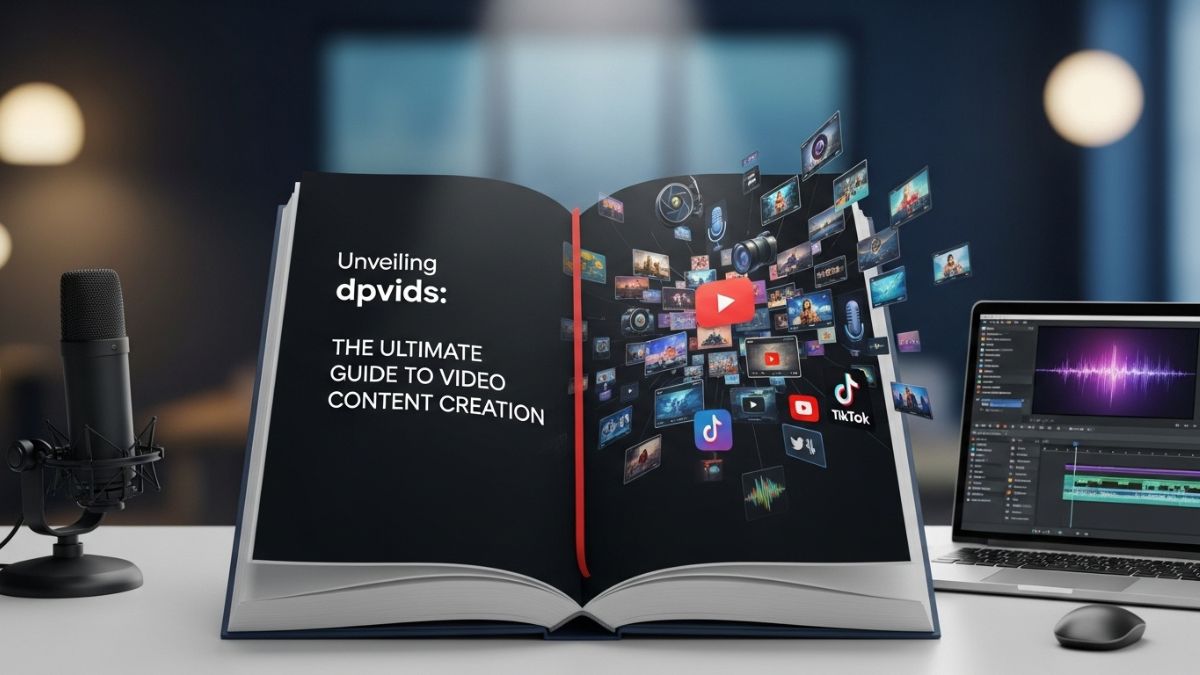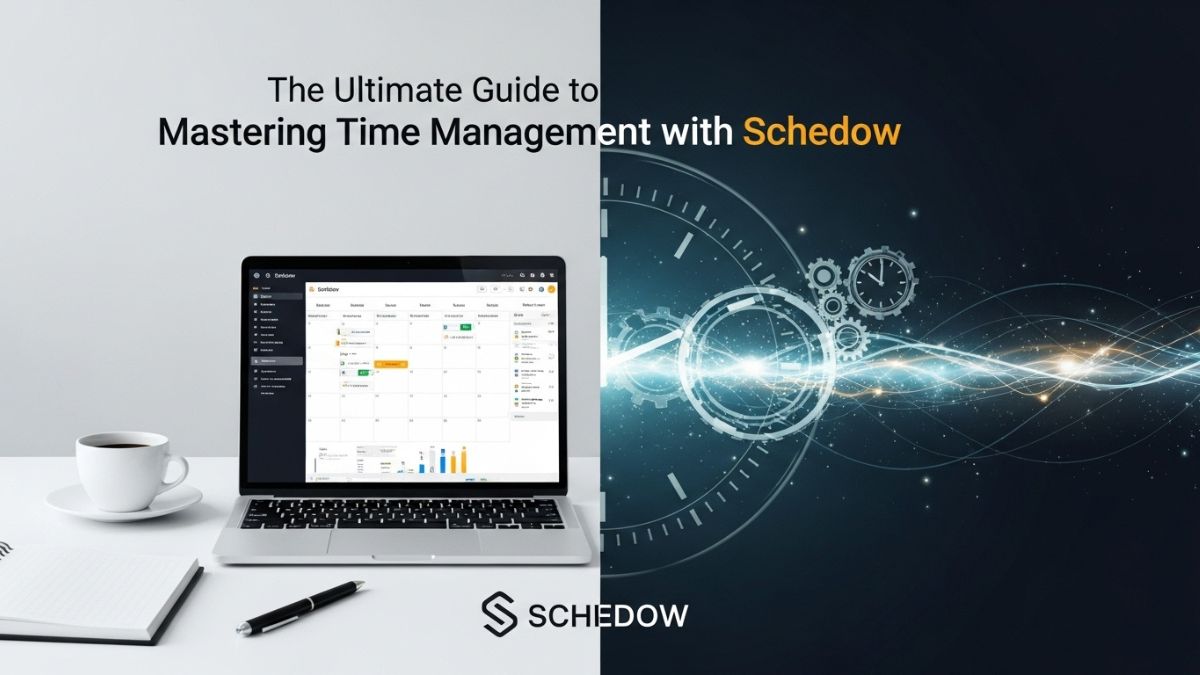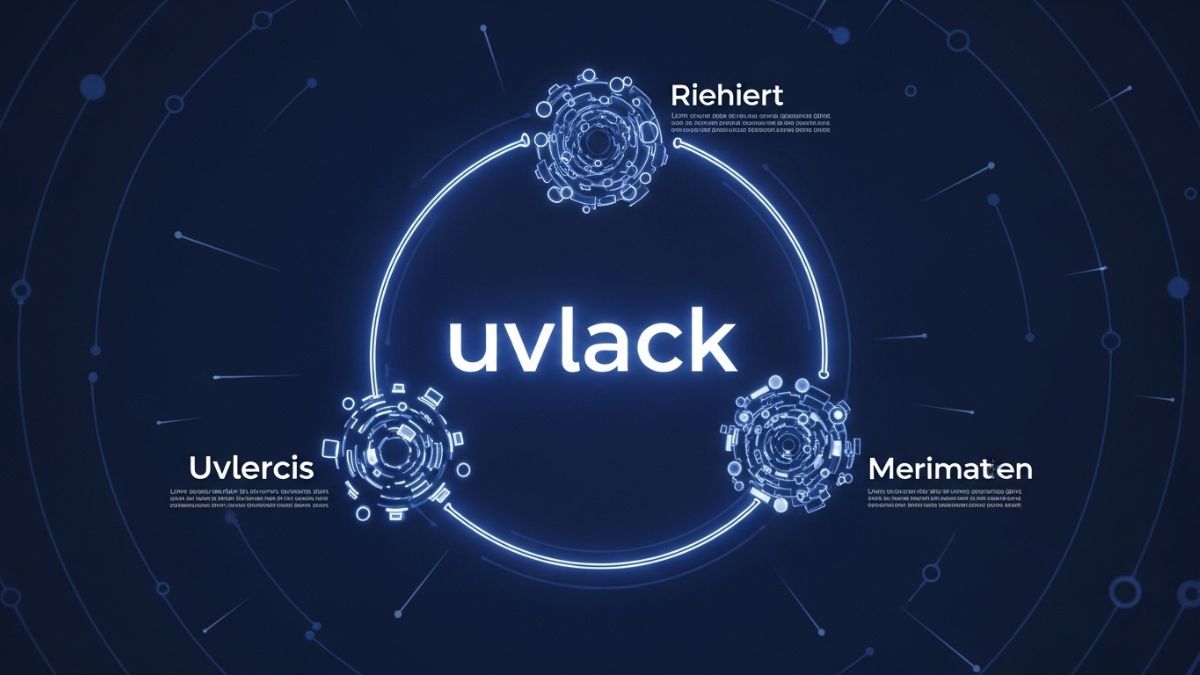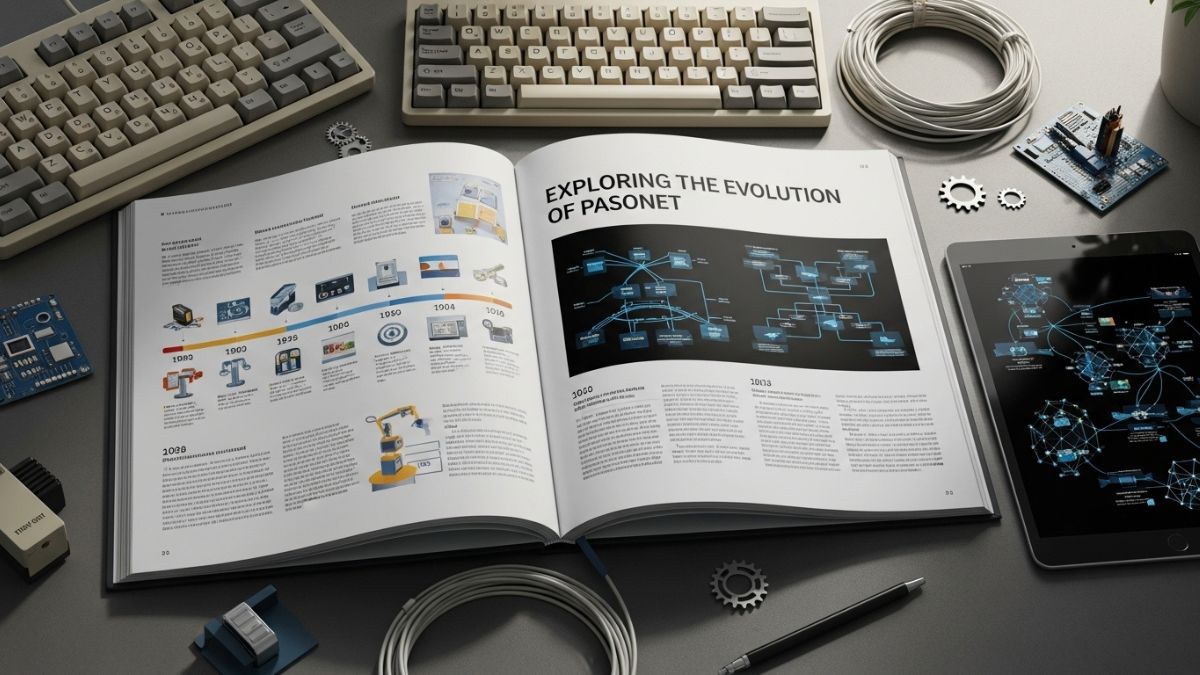If you’re looking to set up a robust web server on an AWS instance, the command yum install httpd -y ami is a simple yet powerful way to get started. Whether you’re hosting a personal website or deploying a complex application, Apache is one of the most trusted web servers in the industry. But what exactly does this command do, and why should you use it? In this article, we’ll break it all down and show you step-by-step how to use this command to install Apache on an Amazon Machine Image (AMI).
What is yum?
yum install httpd -y ami (Yellowdog Updater, Modified) is a package manager used in Linux-based systems, primarily in distributions like CentOS, Red Hat, and Fedora. It allows users to install, update, and remove software packages easily from centralized repositories.
Definition and Purpose
yum automates the process of downloading and installing software from repositories, simplifying package management. When using yum install httpd -y ami, it ensures that the package you want is installed along with any dependencies it needs to function.
Benefits of Using yum
- Ease of Use: With just a few commands, you can manage your system’s software packages without worrying about manual installations.
- Automatic Dependency Management:
yumwill automatically find and install any additional software your package needs to run. - System Updates: Regular updates to ensure your software stays secure.
Understanding httpd
The httpd package is the heart of the Apache HTTP Server. Apache is one of the most popular web servers, serving millions of websites globally.
What is httpd?
httpd stands for HTTP Daemon, which is a service responsible for serving web content over the HTTP protocol. When you install httpd, you’re essentially setting up a platform to serve web pages to users.
The Role of httpd in Web Servers
Apache takes care of receiving requests from users’ browsers, processing those requests, and sending back the appropriate web content. This includes HTML files, images, videos, and other resources.
What Does -y Do in the Command?
The -y flag is used with yum commands to automatically answer “yes” to any prompts that might appear during the installation process.
Automating Installations
Without the -y flag, yum will ask for your confirmation before proceeding with the installation, which can be tedious. The -y flag removes this step and allows the installation to run without interruptions.
How it Saves Time
For automation, scripting, and large-scale deployments, the -y flag is a time-saver, particularly when setting up multiple instances or running cloud infrastructure.
Why Choose Amazon AMI for Apache Installation?
Amazon Machine Images (AMIs) provide an easy and customizable way to set up virtual servers on AWS. AMIs come pre-configured with a specific operating system and can be tailored to your needs.
Overview of Amazon AMI
An AMI is a snapshot of a server’s operating system, applications, and configurations. This makes it easy to launch multiple EC2 instances with identical settings. AWS offers a variety of AMIs, including Linux distributions that are ideal for running Apache.
Why AMI is Ideal for Web Hosting
AMI provides a scalable, secure, and cost-effective environment for hosting websites. You can launch an instance in minutes, and because AWS runs on a pay-as-you-go model, it’s ideal for businesses of all sizes.
Prerequisites for Using yum install httpd -y ami
Before running the command, there are a few things you need in place to ensure a smooth installation.
Basic Requirements for AWS EC2 Instance
- An active AWS account.
- An EC2 instance running a compatible Linux AMI (such as Amazon Linux or CentOS).
- SSH access to your instance.
AMI Setup
Choose an AMI that suits your needs. You can find these pre-configured images in the AWS Management Console when launching an EC2 instance.
Step-by-Step Guide: How to Run yum install httpd -y ami
Now that you know what each part of the command does, let’s walk through the installation process.
Accessing EC2 Instance via SSH
First, you’ll need to SSH into your EC2 instance. Use your terminal or an SSH client to connect:
ssh -i /path/to/your-key.pem ec2-user@your-ec2-public-ip
Installing Apache Using the Command
Once logged in, you can run the following command:
sudo yum install httpd -y
This will install Apache on your EC2 instance automatically.
Verifying the Installation
After installation, you can check if Apache is running with:
sudo systemctl status httpd
Configuring Apache on Your AWS Instance
Once Apache is installed, it’s time to configure it.
How to Configure Apache After Installation
You can configure the Apache server by editing the main configuration file:
sudo nano /etc/httpd/conf/httpd.conf
Adjusting Firewall and Security Settings
Make sure to open the necessary ports (80 for HTTP and 443 for HTTPS) in your AWS security group and local firewall to allow web traffic.
Troubleshooting Common Issues
Apache Not Starting
If Apache fails to start, check the system logs to find out why. Common issues include incorrect configurations or insufficient permissions.
Firewall Blockages
Ensure that your security group settings allow incoming HTTP and HTTPS traffic.
Permission Issues
Apache may not have the right permissions to access certain directories. Ensure that the permissions are properly set.
How to Enable Apache to Start Automatically
To ensure Apache starts up every time your instance reboots, run the following command:
sudo systemctl enable httpd
Accessing Apache Web Server from Browser
Testing the Installation
To test your server, open a web browser and type in the public IP address of your EC2 instance. You should see the default Apache welcome page.
Checking the Web Server on Public IP
Simply go to http://your-ec2-public-ip in your browser to check if Apache is serving the web page correctly.
Optimizing Apache Performance on AWS
To improve performance, consider enabling caching and compression, and ensure that Apache’s configurations are optimized for handling high traffic loads.
Managing Apache with yum Commands
You can also use yum to update or remove Apache:
- To update Apache:
bash
sudo yum update httpd
- To remove Apache:
bash
sudo yum remove httpd