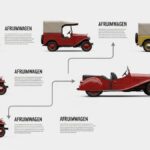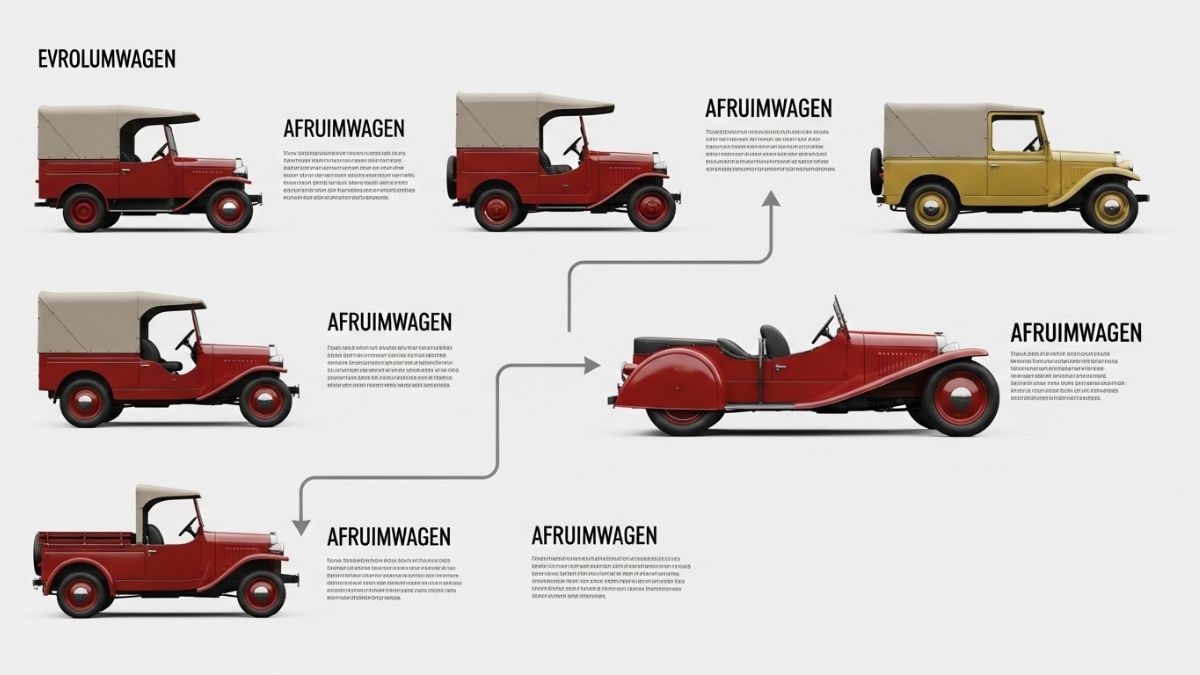A RAW drive is a storage device or partition that the operating system cannot recognize due to the absence of a readable file system. This could happen because of corruption, improper formatting, or other issues. When you encounter a RAW drive, the fear of losing valuable data is understandable. However, there are effective methods for RAW drive recovery and using free data recovery software to recover data and fix a RAW drive without data loss.
What is a RAW Drive?
A RAW drive is one that lacks a recognized file system like NTFS, FAT, or exFAT. When Windows cannot read the file system on your drive, it treats it as unformatted or “RAW.” Common causes of a RAW drive include:
- File system corruption.
- Improper formatting.
- Damage from a virus or malware.
- Hardware failure.
If your drive becomes RAW, you might encounter error messages such as “You need to format the disk in drive X before you can use it.” This means the operating system cannot access or read the files on the drive.
How to Fix a RAW Drive without Losing Data?
Here are a few methods to fix a RAW Drive without losing data:
Attempt to Repair with CHKDSK
Before resorting to recovery software, it’s a good idea to use Windows’ built-in CHKDSK tool. CHKDSK scans and repairs file system errors and bad sectors on the drive, which can sometimes restore a RAW drive to its original state.
Here are the steps to use CHKDSK:
- Type cmd in the Start menu search bar, then right-click Command Prompt and select Run as administrator.
- In the Command Prompt window, type the following command, replacing X: with the drive letter of your RAW drive:
chkdsk /r X: - Wait for the process to finish. It may take a while, depending on the size of your drive and the extent of the errors.
- Once CHKDSK finishes, check if the drive is now accessible. If CHKDSK successfully repairs the file system, you should be able to access your files.
Use Free Data Recovery Software
If CHKDSK fails to fix the issue, or if your data remains inaccessible, data recovery software is your next best option. Free Data Recovery is an excellent tool for recovering data from RAW drives. It’s free to use and can scan your drive for lost files.
Here is how to use iBeesoft Free Data Recovery:
- Download the free software from the official website and install it on a working computer (not the RAW drive).
- Launch the software, and it will display all available drives. Select the RAW drive or partition from which you want to recover files.
- Click on the Scan button. Free Data Recovery will begin scanning the drive for recoverable files.

- Once the scan is complete, the software will display a list of recoverable files. You can preview the files before selecting them. Choose the files you wish to recover and click the Recover button.

- After selecting your files, save them to a different storage device, such as a different hard drive or an external USB drive.
Update Drivers and Check Hardware
Sometimes, the issue may not be with the file system itself, but with the drivers or hardware. Outdated or corrupt drivers can prevent Windows from recognizing the drive correctly. You can update the drivers to ensure everything is functioning as expected.
To update drivers:
- Press Win + X and select Device Manager from the menu.
- Under Disk Drives, find the RAW drive and right-click on it.
- Click Update Driver and follow the prompts to allow Windows to search for and install the latest driver.
If the drive is external, try connecting it to another computer or a different port. This will help determine whether the problem is with the drive itself or your computer’s port.
Use DiskPart
If all else fails, you can use DiskPart, a command-line utility to convert the RAW drive to a usable file system. However, this method may result in data loss, so it should only be used after attempting to recover your data.
If all else fails, you can use DiskPart, a command-line utility to convert the RAW drive to a usable file system. However, this method may result in data loss, so it should only be used after attempting to recover your data.
Here is how to use DiskPart:
- Open Command Prompt as Administrator.
- Type diskpart and press Enter.
- Type list disk to display all the connected drives and identify your RAW drive number.
- Type select disk X, replacing X with the number of the RAW drive.
- Type clean to erase all data on the drive (only proceed if you’ve already recovered your data).
- After cleaning, type create partition primary to create a new partition.
- Type format fs=ntfs to format the drive.
- Type assign letter=X, replace X with your desired drive letter.
Conclusion
In my opinion, fixing a RAW drive without losing data is definitely possible if you follow the right steps. I recommend using iBeesoft Free Data Recovery software to recover your files.